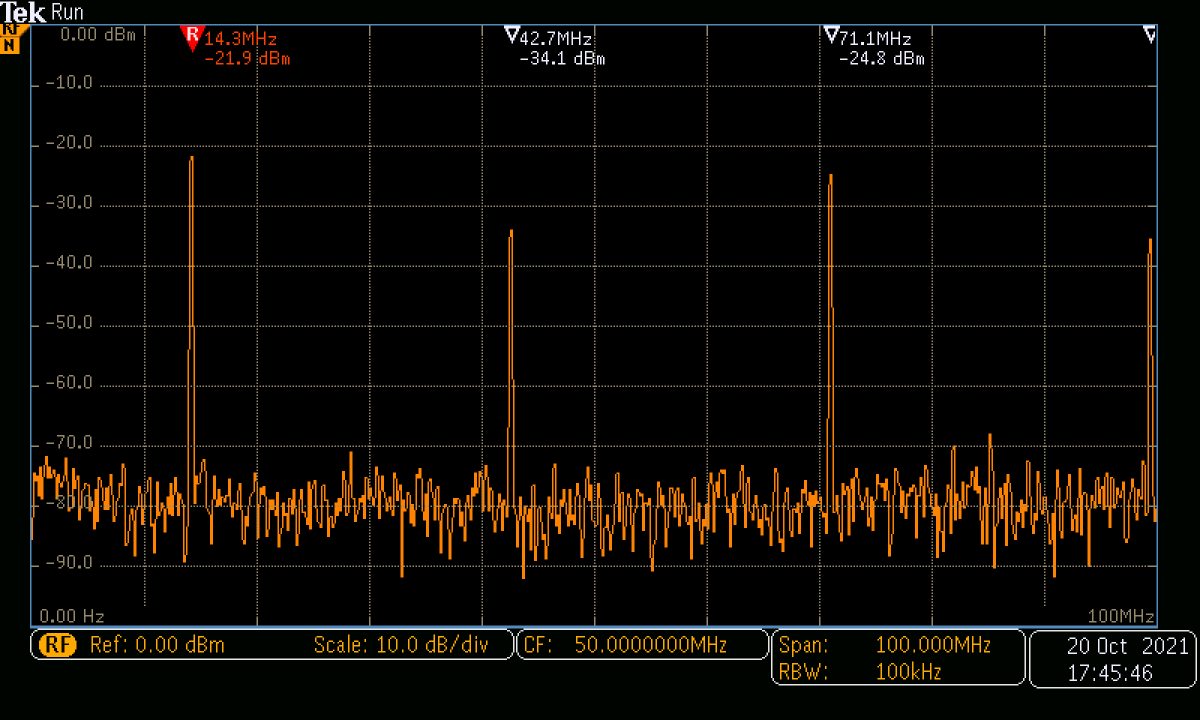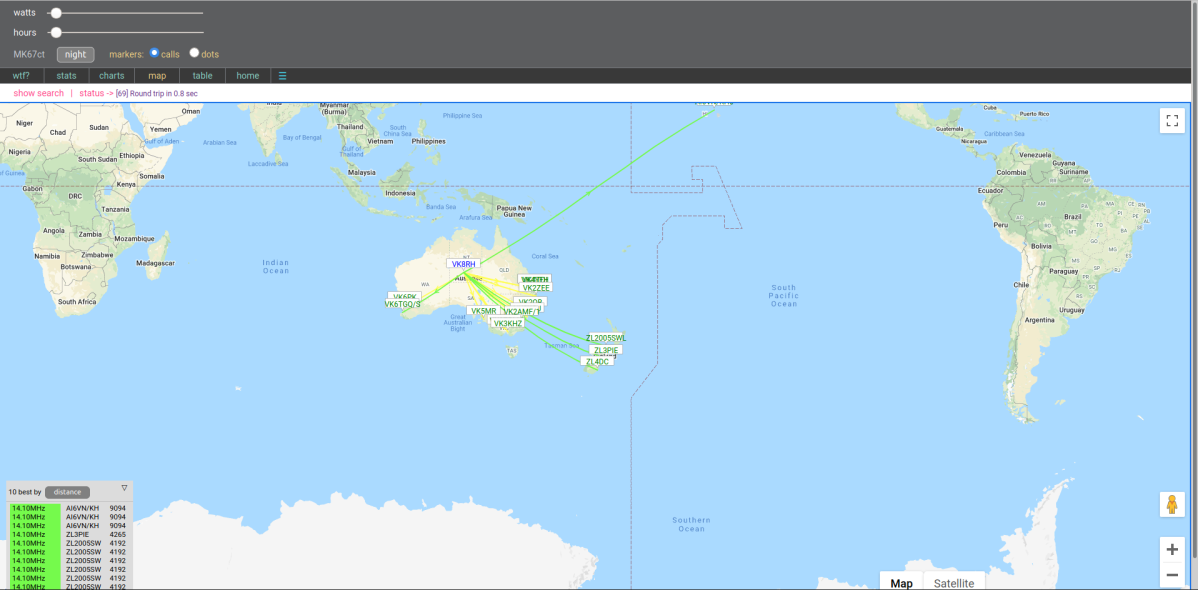Digital Modes have become popular in recent years. WSPR (Weak Signal Propagation Reporter) is a system devised by Joe Taylor K1JT which uses very narrow bandwidth (6Hz) and slow data rates. This allows signals to be decoded that are very low amplitude and not audible to a human operator. A network of automated receivers has been set up around the world – signals heard are automatically logged to a database accessible on the internet. It means that antennas can be tested and propagation estimated using low power down to a few milliwatts.
FT8 is a 2 way mode where operators can communicate using semiautomated messages. It again uses narrow bandwidth and slow datarates – messages are limited to 15 characters. It occupies just 2.5KHz of each band and there may be many contacts occurring at once
The Yaesu FT817 has a deserved reputation as a rugged reliable portable multiband multimode transceiver. It is low power with a maximum output of 5W and can be configured in Digital modes making it an ideal candidate for this work.
Many operators report using Windows for the WSPR Software – I am a dedicated Linux zealot and I use Linux Mint 19 as an easy to use Desktop
To Interface between the computer and the radio I purchased a Digirig from Denis Grizak – this device is excellent value at <AUS$100 for the unit plus connecting cords. The design is open source and uses a standard USB interface and audio CODEC
However setting all this up was not seamless – there are a few issues to sort out.
Software
The original software was WSJT – the latest version is called WSJTX and we are now up to version 2.5.4. This is a nicely constructed program with all the relevant options and automation for a noob built in. All the common digital modes can be run with the click of a mouse. Windows tends to load versions of all the dependencies (other programs used) with the file – this creates a lot of “bloat” but does mean that you dont have to keep track of dependencies. In Linux the program calls many other programs which have to be the correct version – you can end up in “dependency hell” if you simply load the latest WJSTX using sudo dpkg as suggested. This may be fixed using sudo apt install -f which usually (but not always) manages all the dependencies. As it happens the latest version of wjst-x is available in the Linux Mint Software manager as a “flatpack” (dont use the other option which is version 1.1) – this loaded without difficulty.
Interface
The interface converts audio from the radio to a USB stream for processing, sends an audio signal to the radio for transmit via USB and controls the digital (CAT) interface of the radio to set frequency and mode and to key the transmitter. Check that your computer can see the interface after plugging it in with lsusb in a terminal. You should see the interface listed with three USB endpoints – one for the digital CAT interface, one for the PTT and one for the Audio CODEC.
(base) richard@MillsSt:~$ lsusb
Bus 002 Device 002: ID 8087:0024 Intel Corp. Integrated Rate Matching Hub
Bus 002 Device 001: ID 1d6b:0002 Linux Foundation 2.0 root hub
Bus 001 Device 005: ID 8087:07da Intel Corp.
Bus 001 Device 004: ID 0458:00cc KYE Systems Corp. (Mouse Systems)
Bus 001 Device 003: ID 04d9:1603 Holtek Semiconductor, Inc. Keyboard
Bus 001 Device 002: ID 8087:0024 Intel Corp. Integrated Rate Matching Hub
Bus 001 Device 001: ID 1d6b:0002 Linux Foundation 2.0 root hub
Bus 004 Device 001: ID 1d6b:0003 Linux Foundation 3.0 root hub
Bus 003 Device 004: ID 10c4:ea60 Cygnal Integrated Products, Inc. CP210x UART Bridge / myAVR mySmartUSB light
Bus 003 Device 003: ID 0d8c:013c C-Media Electronics, Inc. CM108 Audio Controller
Bus 003 Device 002: ID 0424:2412 Standard Microsystems Corp.
Bus 003 Device 001: ID 1d6b:0002 Linux Foundation 2.0 root hub
Sometimes Linux protests with sending data out to USB devices – this is a potential security risk – the flatpack obviously managed all the issues of groups and permissions in my case
You may have to make the USB device a member of the “dialout” group and give it suitable permissions – see the web for how to do this.
I managed to destroy one of the cords with the device thinking the two were the same – but they have different miniDIN connectors so I had to do a bit of rebuilding. It is certainly worth buying the cords ready made – these miniDIN connectors are small!
The DATA connector accepts audio in to the microphone for the USB CODEC to Pin 1 Data In
Pin 5 Data Out is audio from the receiver. At the USB interface end there is a 3.5mm stereo plug – Data Out goes to the tip, Data In goes to the ring and GND is connected to the sleeve – see Digirig site for details. This plug goes to “AUDIO” on the Digirig
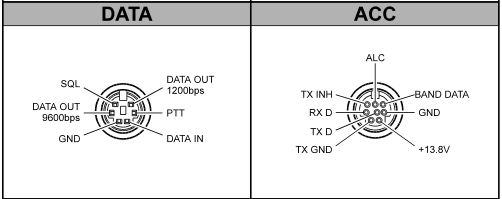
Excerpt from Yaesu FT817 manual
The ACC connector has a similar arrangement with a stereo plug connecting to GND, RXD and TXD connecting to SERIAL on the Digirig
Setting up the Radio
Check the User manual for details – there are more than 50 option menus for the FT817
The CAT software will set up frequency and mode
Mode Digital
Press the F key for a second or so to enter the detailed menus
Use the select knob for various options
03 9600 Mic – this is the data input (or was it option 25 or 39? – there seem to be various digital mic inputs – I set this to 75
14 CAT rate 38400
25 Dig Mic – 50
26 Dig Mode User -U
27 Dig shift 0 Hz
39 PKT Mic 75
45 SQL/RF RF-Gain
Set the RF gain to near max
Press the F key again to save options
In my case
I ran the radio at low power nominally 1 W though my power meter indicated 400mW
Setting up the interface options in the WJST-X software (version 2.5.4)
Open the program and go to File => Settings
This opens a dialog with multiple tabs
In the General tab enter your Callsign and Maidenhead locator
In the Radio tab select FT817 under Rig – there are many options here
Under CAT Control select the correct interface port – in my case it was /dev/ttyUSB0 but if you have other USB devices connected it may be different.
Under Serial Port parameters Select Baud Rate 38400 8 bits 2 stop bits no handshake
PTT Method should be set to CAT
toggle the “test CAT” button – if all is well it should turn green after a few seconds
It it goes red or does nothing you have a problem!
Start troubleshooting from one end to the other in a logical manner
Under the Audio Tab select appropriate input and output interfaces for your computer – these will be probably have “C-Media Electronics, Inc. CM108 Audio Controller” in them somewhere and be a USB PnP interface
Note that you have to do additional adjustments in the sound interfaces for levels
There are several other tabs – I did not change the defaults
Setting up the computer audio
Go to the sound setup menu of the computer
Select Audio In as the USB PnP device and the same for audio out
The audio level should be set so that the WJST-X software is not overloaded – it has a receive level indicator – this should indicate approx 50 dB with normal operation – if it is red reduce audio level for the input device
Similarly for the mic level – you may have to adjust this so the radio is not overloaded – set it and the data mic level in the radio so that ALC is starting to act
Note that you may have to specify “stereo” on the computer output device to get audio to the radio microphone
Operation
There are many posts on the web re actual operation in these modes
I found WSPR interesting to test antennas and propagation at various times of the day on various bands
I found the database at the new VK7JJ site wspr.rocks useful for tracking contacts on WSPR